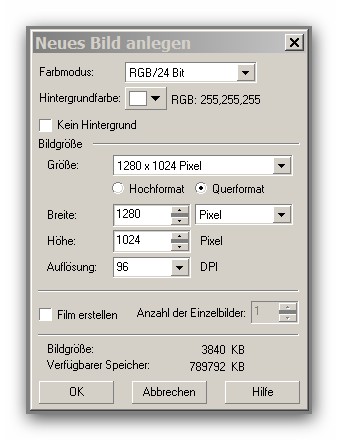
Wie
passt man ein Bild mit Corel Photo Paint an den Bildschirm oder an
das Handy an ?
Im Photo Paint ein neues Bild anlegen
Kurzhinweis zum Arbeiten mit Corel Photo Paint
Wenn man Bilder aus Internetseiten verwenden will
Wie man ein Hintergrundbild in Windows einfügt
Bildteile markieren
bzw. mit einer Maske versehen, Bildmotive freistellen
Begriffe in < > sind Ausführungsbefehle.
Hinweis: Die Rahmen um die Bilder auf dieser Seite wurden mit dem Programm Digifoto erzeugt.
Ausnahme: "Den Radiergummi verwenden". Rahmen in Photo Paint sind aufwendig zu gestalten.
Bei Bildschirmen sind 3 Auflösungen gebräuchlich:
1680 x 1050 Pixel für 22" Schirme mit einem Seitenverhältnis von 8:5 (1,76 Mega-Pixelund )
1280 x 1024 Pixel für 19 ´´ Schirme mit einem Seitenverhältnis von 5:4 (1,3 Megapixel). Die Auflösung ist ca. 96 dpi .
1024 x 768 Pixel für 17´´ Schirme mit einem Seitenverhältnis von 4:3 und 0,8 Megapixel Größe. Die Auflösung ist hier ca. 72 dpi.
Man kann auch 17" Schirme bei sehr kleiner Darstellung wie 19" Schirme betreiben. In dem Fall ist die Auflösung 96 dpi.
Notebocks mit 15" werden meist wie 17" Schirme in der Auflösung eingestellt , 1024 x 768 und haben dann 96dpi Auflösung.
Die neueren Handys haben einen Bildschirm mit 240 x 320 Pixel = 0,08 Megapixel. Auflösung bei Displaygröße 33 x 45 mm =177 dpi (Photo Paint Einstellung 150 dpi)
Beim
Fotografieren mit Kamera oder
Handy kann man vorab schon die Auflösung berücksichtigen,
wenn man weiß, wo das Bild dargestellt werden soll.
Wenn man wissen will, wie hoch in Windows die Bildauflösung ist, klickt man mit Rechts auf ein leeres Feld des Desktops, geht auf <Eigenschaften>, <Einstellungen> und schaut unter <Bildschirmauflösung> nach.
Im Photo Paint legt man also ein neues Bild an. Man wählt Pixel statt Millimeter, gibt die Breite, z.B. 1280, die Höhe 1024 und die Auflösung mit 96 dpi an.
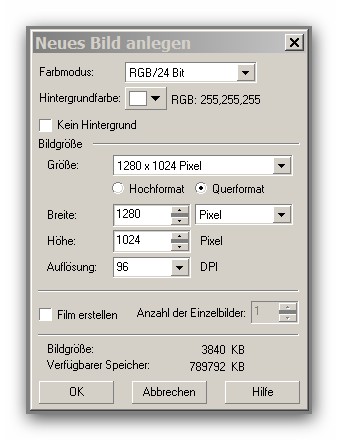
Es erscheint
ein weißes
Arbeitsblatt, in der Symbolleiste stellt man die Größe
auf 50% ein. Man erkennt
so das Arbeitsblatt besser.
Kurzhinweis zum Arbeiten mit Corel Photo Paint.
Wie bei den meisten Windows-Programmen ist ganz oben die Befehlsleiste, Datei usw. Darunter die Symbolleiste (Bearbeitungsleiste), die sich je nach gewähltem Werkzeug verändert. Die Andockfenster kann man öffnen unter Fenster, Andockfenster. Auf der linken Seite befindet sich die Werkzeugleiste, beim anklicken des kleinen schwarzen Dreiecks öffnet sich eine kleine Auswahlleiste. Das Symbol links ist jeweils das Standardsymbol. Hält man die Maus länger auf ein Symbol, erfolgt eine kurze Beschreibung. Meistens steht neben den verschiedenen Menümodi in der Symbolleiste links davon auch ein Hilfe-Icon zur Verfügung, welches ohne Umstände zum Hilfetext führt, den man ansonsten mit F1 öffnen kann. Standardwerkzeug ist das Hilfsmittel Objektauswahl (Pfeil in der Werkzeugleiste).
Ein wichtiges Hilfsmittel ist die Lupe in der Werkzeugleiste. Wenn man sie anklickt, kann man jeden Bildausschnitt (Rahmen mit der Maus drumherum ziehen) voll ins Bild bringen. Im weißen Feld in der Symbolleiste ist der Abbildungsmaßstab angegeben. Durch klicken auf dem Pfeil daneben, sind voreingestellte Größen anwählbar, oder eine %-Zahl eingeben, mit Enter bestätigen. "Einpaßen" heißt, das Objekt auf volle Fenstergröße bringen. Vergrößern, verkleinern geht auch mit linker und rechter Maustaste. Anschließend wieder auf den Auswahlmodus gehen oder ein Werkzeug anwählen.
Das leere Arbeitsblatt.
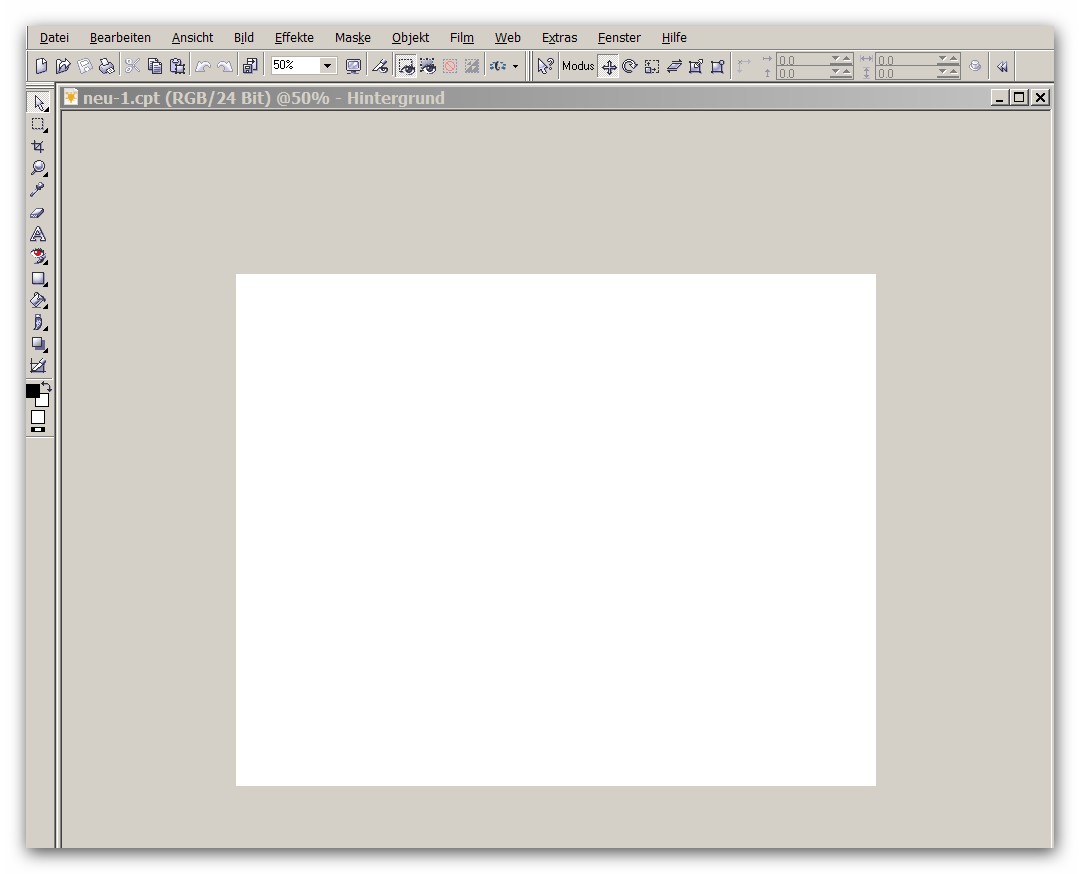
Nun geht man auf Datei; Importieren und wählt das gewünschte Bild aus.
Hinweis:
Durch "Importieren" erzeugt man ein neues Objekt. Wenn man ein Bild mit
"Datei", "Öffnen" in Photo Paint einfügt, muss man es durch
<Ojekt>, <Erstellen>, <Aus Hintergrund> erst zu einem bearbeitbaren Objekt machen.
Das Bild erscheint verkleinert, an die Maus gebunden, auf dem Arbeitsplatz, man legt es mit einem Klick ab.
Nun zieht man das Bild mit den rechteckigen Anfassern auf die Größe des Arbeitsblattes. Mit den Diagonalen Anfassern im richtigen Seitenverhältnis, mit den mittleren Anfassern unproportional. Bei sehr großen Megapixelbildern muss man eventuell die Ansicht auf 33% oder 25% verkleinern, damit man an den Rahmen kommt.
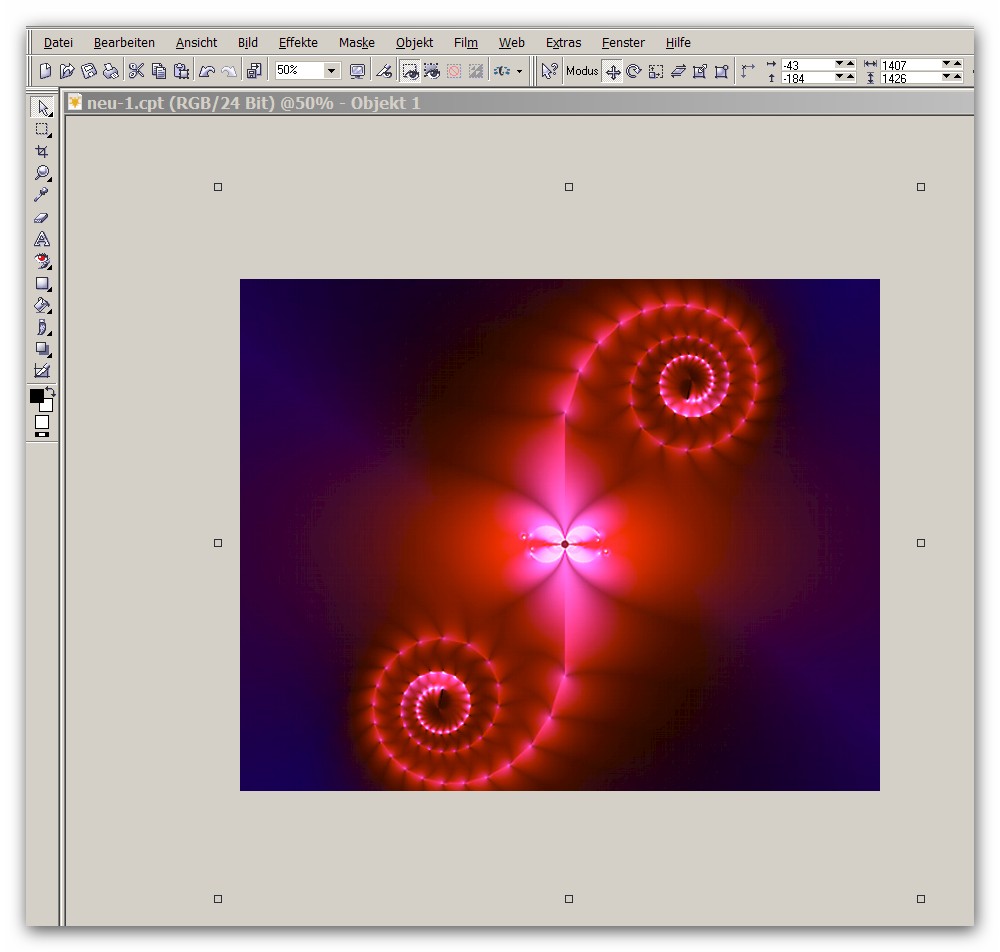
Beim 2. Klick auf das Bild erscheinen gekrümmte Pfeile als Anfasser. Damit kann man es drehen. Hält man gleichzeitig die Strg-Taste gedrückt, erfolgt das Drehen im 30° Raster. Beim dritten Klick kann man es über die diagonalen Anfasser ent- oder verzerren.
Beim 4. Klick ist der Verzerrmodus spiegelbildlich. Mit dem 5. Klick kehrt man wieder zum Standardrahmen zurück.
Mit gedrückter Maus kann man es jederzeit auf dem Arbeitsblatt verschieben.
Wenn alles passt, geht man in der Werkzeugleiste auf das 3. Feld von oben, <Beschneiden>,

zieht um das ganze Bild einen Rahmen (muss nicht genau, kann ruhig größer sein,) und klickt doppelt auf das Bild.
Es wird so auf Arbeitsblattgröße, (für Bildschirm oder Handy) zugeschnitten.
Diesen Vorgang kann man auch in mehreren Schritten ausführen, wichtig ist nur, dass der Rahmen das Arbeitsblatt nicht anschneidet.
Natürlich kann man in der Befehlsleiste unter <Bild> oder <Effekte> alles mögliche an dem Bild verändern.
Mit
der Zurücktaste in der Symbolleiste kann alles rückgängig
gemacht werden, auch der Zuschnitt, wenn er nicht auf Anhieb
gelingt.
Nach dem
Zuschneiden nicht vergessen,
wieder den Pfeil <Hilfsmittel, Objektauswahl>
links in der Werkzeugleiste anzuwählen, sonst kann man nichts
markieren oder auswählen.
Nun geht man auf <Datei>, <für das Web optimieren>, wählt als Dateiformat JPG aus und den Speicherort; <OK´>, <OK>, stellt die Komprimierung auf <0>, Glättung auf <10>, <OK>.
Wenn die Dateigröße verkleinert werden muss, für Mails etc., wählt man als Komprimierung ca. 50%. Der Qualitätsverlust hält sich in Grenzen.
Wenn man Bilder aus Internetseiten verwenden will:
Bilder mit
rechter Maustaste anklicken, <Grafik kopieren> wählen
und mit <Strg + V> im Photo
Paint einfügen. Die Qualität leidet bei starker
Vergrößerung natürlich. Manche Bilder (im SVG-Format
z.B. lassen sich nicht kopieren (nur schwarze Fläche). Einfach
einen Screenshot machen mit der Taste <Druck>,
und in Photo Paint mit <Strg + V>
einfügen, vergrößern und zuschneiden.
Damit man Zuschnittfehler vermeidet,
<Datei>, <Neu> für ein Zwischenbild wählen und das Bild mit <Strg + V> einfügen.
Und dann zuschneiden.
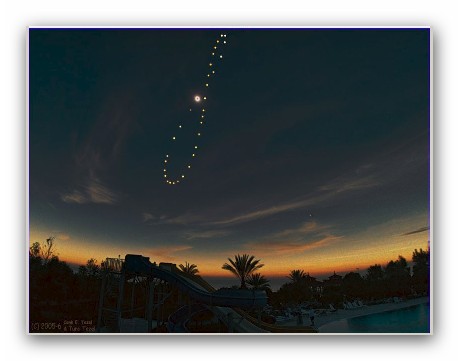
Der
Zuschnitt ist jetzt natürlich
kleiner als benötigt, deshalb:
Dieses Bild anklicken und jetzt wieder in die Zwischenablage mit <Strg + C> und im Haupt-Arbeitsblatt der gewünschten Größe (Bildschirmgröße), mit <Strg + V> einfügen,

durch ziehen am Rahmen vergrößern; zuschneiden und wie oben beschrieben; exportieren.
Auf diese Weise muss man nicht mit dem übergroßen Bildschirmbild hantieren.
(Ist das
Haupt-Arbeitsblatt nicht sichtbar, minimiert man das
Zwischen-Arbeitsblatt, besser ist es unter ´´Fenster´´
´´Fenster
überlappend´´
einstellen)
Für Bilder
auf dem Handy, die
weniger Pixel benötigen (240 x 320 oder 76800 Pixel) und die
kleiner sind, als das Internetbild, entfällt natürlich das
Zwischenbild.
Beim Schließen von Corel Photo Paint braucht man nicht zu speichern. Das Format CPT braucht viel Platz. Das Bild ist ja schon als JPG gespeichert. Es sei denn, man will sich die Option der Weiterbearbeitung offen halten. Ein Verlustfreies Speicherformat ist auch TIF oder TIFF. Es ist empfehlenswert, einen Ordner dafür nicht in den eigenen Dateien, der sich auf( C:) befindet, anzulegen, sondern auf einer anderen Partition oder Platte.
Photo Paint
merkt sich die letzen
Einstellungen, auch für Import und Export-Dateien. Lediglich das
Format wird auf Millimeter umgestellt. Einfach wieder Pixel
auswählen, damit man sieht, wie groß das Bild wird.
Diese beschriebene
Methode kann man natürlich auch für druckbare Bilder
verwenden, egal
ob für den eigenen Drucker oder für den Photoshop. In
diesem Fall das Arbeitsblatt im gewünschten Ausgabeformat mit
einer Auflösung von mindestens 300 DPI erstellen.
Wenn man die Fotodruckerauflösung kennt, gibt man den kleineren
von den zwei Werten ein, das Bild braucht dann beim Drucken nicht
umgerechnet werden. (z.B. 450 x 720). Anstatt Pixel wählt
man hier "cm" für das gewünschte
Bildformat. Als Ausgabeformat für den Shop empfiehlt sich TIF
(TIFF), sofern akzeptiert, da es verlustfrei ist.
Bei Verwendung einer Scrollradmaus kann man mit dem Scrollrad das Arbeitsblatt zoomen.
(Geht aber nur dann, wenn das Bild schon beschnitten ist, also praktisch ein neues Objekt ist)
Mit der Lupe in der Werkzeugleiste, kann man gezielt einen Rahmen um den zu betrachtenden Ausschnitt ziehen und oder mit der linken Maustaste vergrößern, mit der Rechten verkleinern.
Nicht vergessen wieder auf <Hilfsmittel, Objektauswahl> zu wechseln.
In der Werkzeugleiste ist unterhalb der Schriftenwerkzeuges ´´A´´ das ´´Rote Augen´´ Werkzeug.
Rote Augen mit dem <Zoom Werkzeug, Lupe> vergrößern, dann <Rote Augen> wählen, die Pinselgröße kann bei gedrückter Umschalttaste durch gedrücktes Ziehen mit der linken Maustaste vergrößert oder verkleinert werden, Man kann sie auch oben auf der Symbolleiste einstellen, ebenso die Toleranz, mit der die roten Pixel erkannt werden. Einfach probieren. Man kann alles rückgängig machen. In der Hilfe (F1), Suchen, Rote Augen wird´s beschrieben.
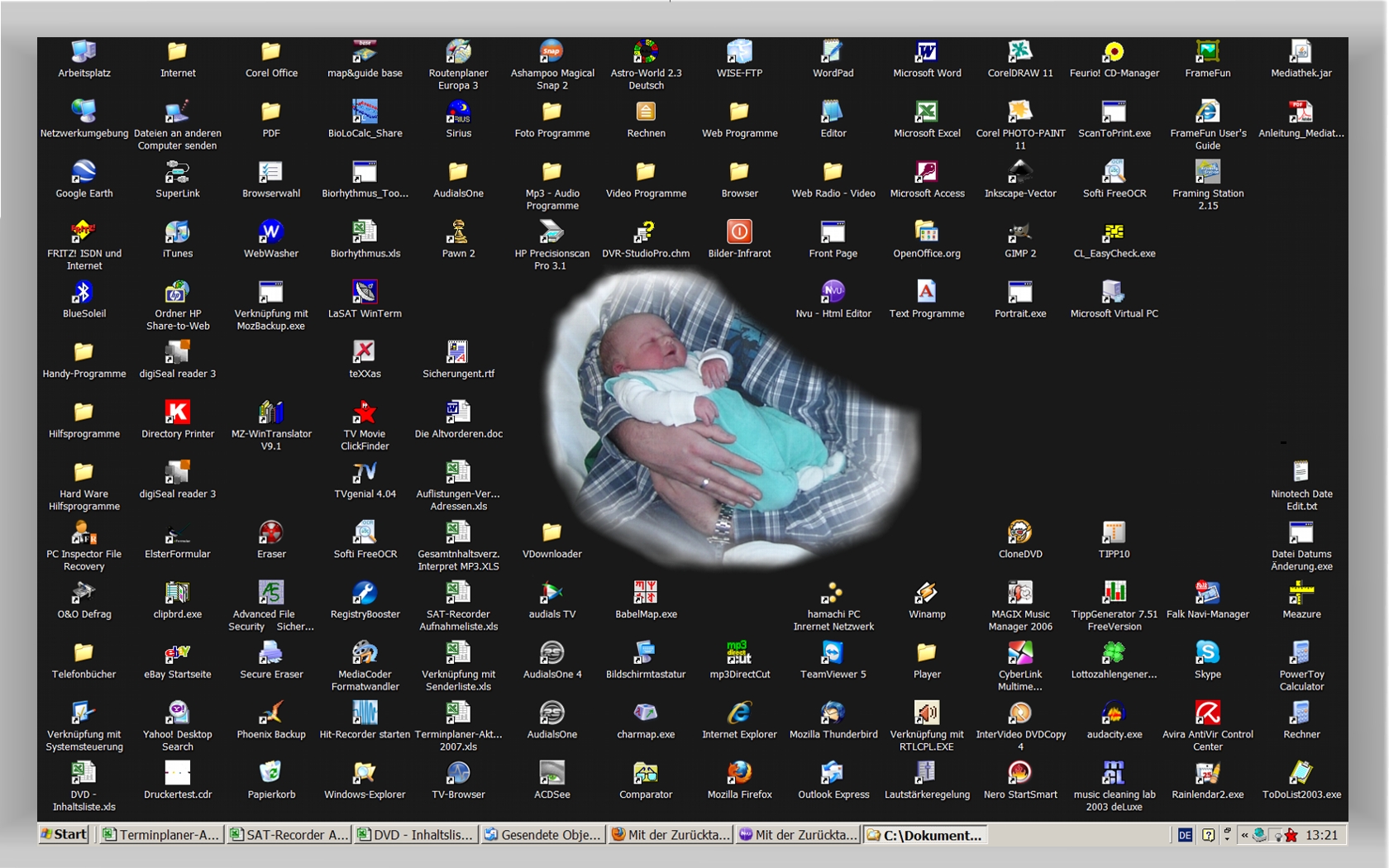
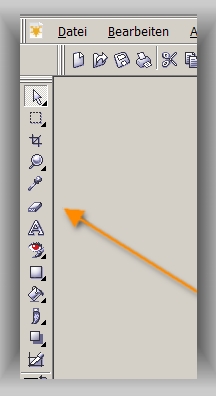

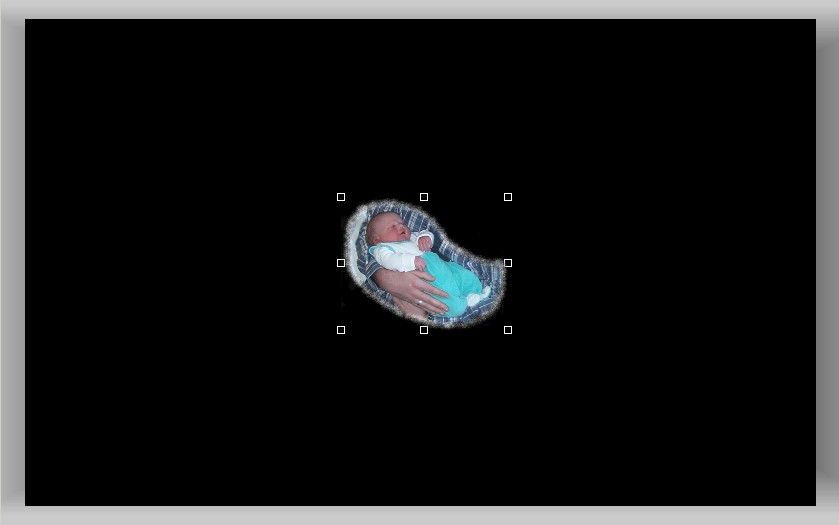
Bildteile markieren bzw. mit einer Maske versehen. Bildmotive freistellen.
Wenn man
Bilder hat, bei denen sich das
Hauptmotiv gut vom Hintergrund abhebt, kann man es relativ leicht
freistellen und in einen anderen Hintergrund hineinstellen.
Beispiel:

Dieses Bild wurde wie oben beschrieben aus einem Screenshot ausgeschnitten.
Man geht links in der Werkzeugleiste auf das Flyout <Rechteckmaske, Zauberstab>
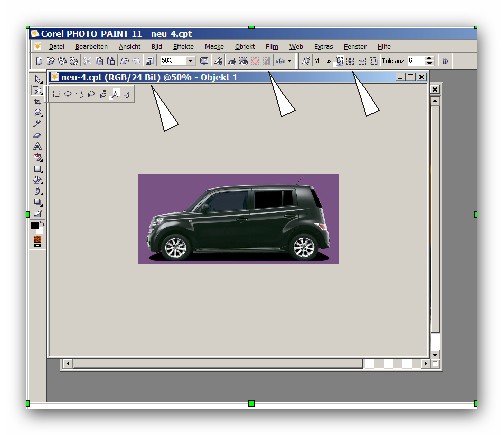
klickt mit dem Zauberstab den Hintergrund an, das Bild sieht dann so aus.

Wenn nicht auf Anhieb alles maskiert wird, geht man in der Symbolleiste auf den Modus ´´+´´ und wiederholt so lange, bis alles maskiert ist.
Dann geht man ebenfalls in der Symbolleiste auf <Maske invertieren> (schwarz weißes Quadrat), die Maske wird invertiert, das Hauptmotiv ist freigestellt. (Ist nur anwählbar, wenn eine Maske erstellt wurde)

Man kopiert das Bild in die Zwischenablage mit <Strg + C>
und fügt es mit <Strg + V> in ein anderes Arbeitsblatt, welches man im passenden Format erstellt hat, ein.
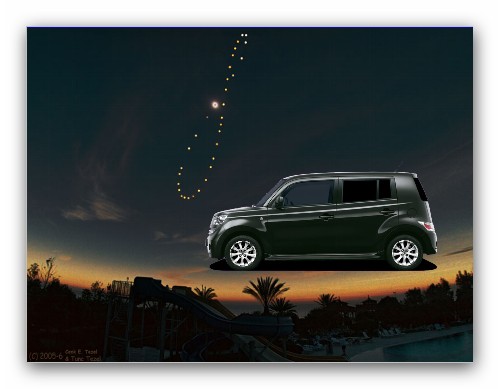
Da es ein eigenes Objekt ist, kann man es auf dem Hintergrundbild verschieben, verkleinern, vergrößern, verzerren, drehen, in der Farbe verändern usw.
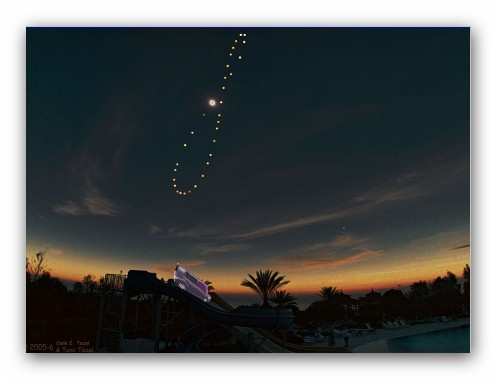
Wenn
alles perfekt ist, geht man in der Menüleiste auf <Objekt>,
<alles auswählen>, <kombinieren>, <Objekte
miteinander kombinieren>
und
exportiert das Bild im JPG-format,
wie oben beschrieben.
Für stark zerklüftete Motive (Haare z.B.) gibt es noch andere Maskenwerkzeuge. In den Hilfen ist auch ein Tutorial <Maske>. Dort sind die Modi gut beschrieben. Man kann das maskierte, invertierte Bild aus der Zwischenablage mit dem Befehl: <Datei>, <Neu aus Zwischenablage> neu erstellen und hat dann eine bessere Übersicht bei der Weiterbearbeitung, bzw. sieht die Maskierungsfehler besser. (natürlich vorher in die Zwischenablage kopieren).
Statt eines Hintergrundbildes kann man aber auch mit dem Werkzeug <Hilfsmittel Rechteck> ein Rechteck auf das leere Arbeitsblatt zeichnen und dort das freigestellte Motiv drauflegen.

Man wählt links das Werkzeug <Hilfsmittel Füllung> (Kanne). Es erscheint oben in der Symbolleiste das Bearbeitungsfeld Füllung. Links daneben kann man die Hilfen dazu aufklappen. Wichtig ist, dass man nach der Vorwahl: ´´gleichmäßig, Farbverlauf, Bitmap oder Füllmuster den Eimer rechts anwählt. <bearbeitet Füllmuster>. Dann kann man sich austoben.
Man kann auch Objekte vervielfältigen, transparent machen usw. Einfach die entsprechenden Themen in den Hilfen mittels Stichwort suchen.
Wichtig ist noch der Befehl in der Menüleiste: <Objekt; Anordnung; anordnen; nach vorne, nach hinten, eins nach vorne, eins nach hinten>. Damit kann man die Lage (Layer) der Objekte verändern. Wenn eines verschwunden scheint, klickt man den Hintergrund an und verschiebt diesen nach hinten. So hat man das dahinter verborgene Objekt wieder vorne. Oder man zieht ihn erst zur Seite zum Gucken und widerruft mit dem Rückwärts-Symbol.
Wenn beim
Anklicken eines Objektes ein Verbotszeichen erscheint, klickt man
einmal auf das Auswahlhilfsmittel in der Werkzeugleiste links oben,
dann wird die Auswahl freigegeben.
Um ein Objekt zu spiegeln, markiert man es, geht auf<Objekt>, <wenden>, <Horizontal> oder <Vertikal>, oder man nimmt einen Anfasser, zieht ihn über das Objekt und über den gegenüberliegenden Anfasser so weit, bis das Objekt gespiegelt ist.
Um ein Objekt zu duplizieren, markiert man es und geht auf <Objekt>, <Duplizieren>.
Achtung: Das Duplikat liegt genau über dem Original und muss von dort weggezogen werden.
Um ein Objekt transparent zu machen macht man folgendes.
Als erstes: Objekt auswählen.
Dann wie im Corel Hilfen Text:
Geben Sie im Andockfenster bzw. in der Palette Objekte im Feld Deckkraft einen Wert ein.
Wenn das Andockfenster/die Palette Objekte nicht geöffnet ist, klicken Sie auf Fenster; Andockfenster; Objekte.
Vollständig transparente Objekte haben einen Graustufenwert von 0,
vollständig deckende Objekte haben einen Graustufenwert von 255.
Bei
Schwarzweißbildern (1 Bit)
ist das Feld Deckkraft nicht verfügbar.
Auf dem <Andockfenster Objekte> sind die einzelnen Objekte als Symbol dargestellt, das Aktive ist blau markiert. Man stellt oben im Auswahlfenster die Deckkraft in Prozent ein.
Sollte kein Objekt markiert sein, ist das Auswahlfenster nicht anwählbar.
Der Daihatsu in der Mitte des Beispielbildes hat eine Transparenz von 80 %.
Man ändert den Wert so lange, bis das Ergebnis passt. Der Rechner braucht allerdings eine Weile zum Rechnen. Wenn das Andockfenster im Weg ist: nach erfolgter Prozedur wegklicken.
Bei komplexen Objektzusammenstellungen ist es sinnvoll, die einzelnen Objekte vor der Zusammenstellung zu speichern. Der Arbeitsspeicher wird so von den vielen Zwischenbildern befreit. Das Symbol Rückgängig ist dann natürlich für das gespeicherte Arbeitsblatt nicht mehr verfügbar, aber die Rechenzeiten und die Absturzgefahr verringern sich erheblich. Man kann das gespeicherte Arbeitsblatt bei Bedarf natürlich weiter bearbeiten.
Diese Vorgehen ist besonders dann wichtig, wenn mehrere Arbeitsblätter geöffnet sind.

Man
geht auf <Datei>, <speichern unter> und
legt
einen ´´Zwischenordner für Corel-Arbeitsblätter´´
in einer Partition außerhalb von (C:) an und speichert dort die
Arbeitsblätter so lange, bis das Werk fertig ist. Dann können
sie natürlich gelöscht werden. Zur besseren Übersicht
benennt man die Dateien
eindeutig.
Speichert man in ´´Eigene Dateien´´, muss man nach Fertigstellung größerer Projekte das Laufwerk (C:) defragmentieren, da der Rechner sonst erheblich langsamer werden kann.
Das geht so:
<Start>,<Programme>, <Zubehör>, <Systemprogramme>, <Defragmentieren>, (C:) auswählen. Vor dem Defragmentieren: alle Programme speichern und schließen.
Wenn man ganz sicher gehen will, speichert man ein Arbeitsblatt mit einem Objekt schon vor der Bearbeitung, und erstellt eine Kopie davon. <Objekt>, <alles auswählen>, <Strg+C´´ und dann <Datei>, <Neu aus Zwischenablage>. So hat man das Objekt sicher in der Hinterhand.
Unter <Extras>, <Optionen>, >Speichern> kann man ein Zeitintervall eingeben, in dem Corel eine Sicherheitskopie erstellt. Diese Sicherungskopien sind bei umfangreichen Montagen sehr hilfreich, falls das Programm abschmiert. (Fast immer wegen zu vollen Speichers oder zu schnellen Mausklicks).
Man wählt: <Automatisch speichern alle>, <10 min>, <In Datei speichern>, <Beim Speichern Sicherungskopie erstellen>, <Sicherungskopie in>. Hier wählt man den Zwischenordner für Corel-Arbeitsblätter aus (siehe oben). Standardmäßig ist der Temporäre Ordner in den Eigenen Dateien eingestellt.
Easy?…oderr