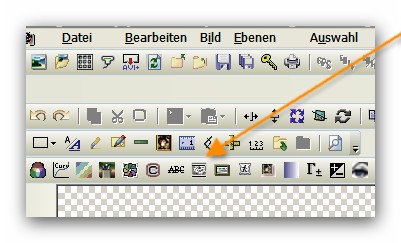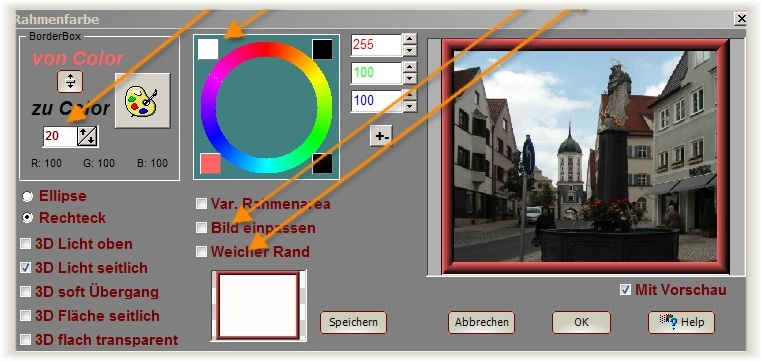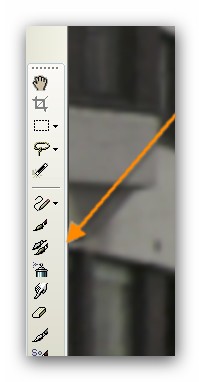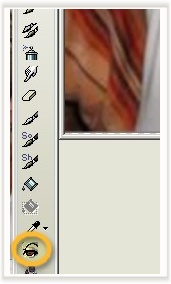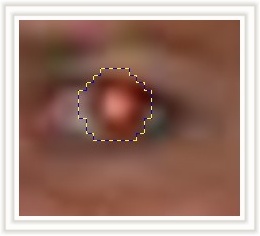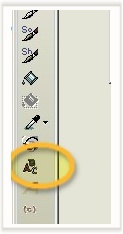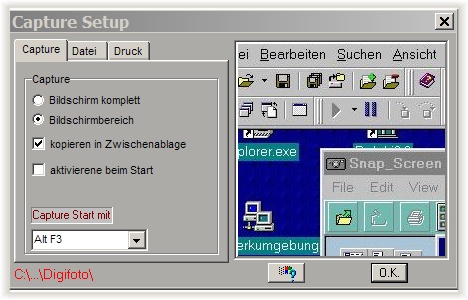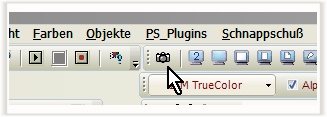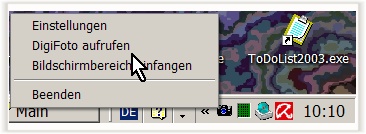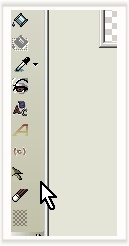digifoto ist ein Freeware
Fotoprogramm
Das
Programm kommt ohne Installation aus.
Man
kann es auf: http://digifoto.softonic.de/ herunterladen.
Die
Adresse der Homepage von digifoto lautet: http://www.klausdoege.de/
Bilder
bearbeiten mit digifoto
Das Original

Zuschneiden: In der
Werkzeugleiste links "Selektieren Rechteck (3. v. oben) anklicken.
Einen Rahmen um den gewünschten Ausschnitt
ziehen.
Zuschneiden" (2. v. oben) anklicken.

Stürzende Linien entfernen: <Filter>,
<Stürzende Linien>, es erscheint ein neues
Fenster.
An den Schiebebalken die Linien links und rechts entzerren.
Die
Ecken können angefaßt und einzeln entzerrt werden.

Den Rahmen des Bildes kann man erzeugen mit: "Rahmen erzeugen"
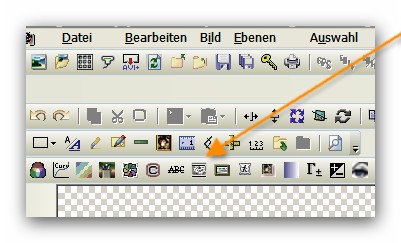
In diesem Fall: von weiß aussen nach schwarz innen,
weicher Rand, Breite 20
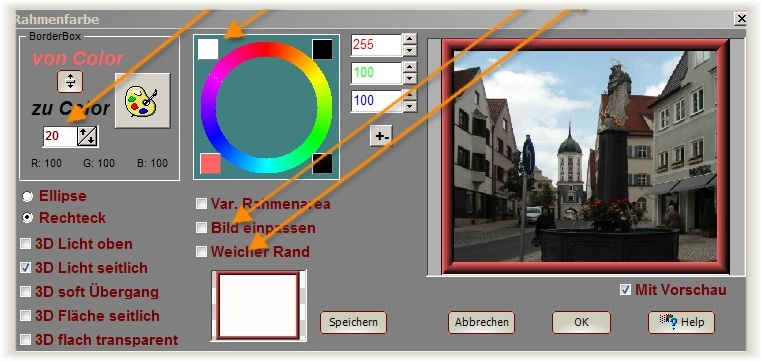
Linke Maustast bestimmt die Aussenfarbe, Rechte Maustaste die
Innenfarbe des Rahmens.
Die Rahmen kann man abspeichern und dann mit der Symboltaste "Rahmen"
(9. v. links) aufrufen.
Mit <Bild>, <Tiefen und Lichter> kann man
auf die Schnelle tiefe Schatten aufhellen, zu hellen Himmel abdunkeln.

Die Zeichnung im Brunnen ist jetzt deutlich zu erkennen.
Bei Tonwertänderungen geht natürlich immer etwas
Kontrast
verloren, aber speziell bei Gegenlichtaufnahmen sind Gesichter auf
diese Weise manchmal noch zu retten.
Mit dem Werkzeug Klonen kann man unerwünschte Bildteile mit
anderen Bildteilen "übermalen"
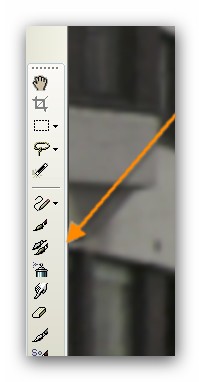
Man erhält ein Cursorkreuz. Mit dem geht man auf die
Stelle,
die man als Quelle benutzen will und klickt mit der rechten Maustaste
bei gehaltener Umschalttaste darauf. Jetzt übermalt man mit
der
linken Maustaste die zu entfernenden Stellen.
Das ganze muß man natürlich immer wieder korrigieren.
Am rechten Bildschirmrand erhält man ein Auswahlfenster
für die Pinselgröße, Deckung und Toleranz.

Das Verkehrsschild wurde weggeklont.
Mit <Bild> oder <Filter>,
<Effekte2>, <Convolve> und
anschließend
<Bild>, <Negativ> kann man sehr einfach
eine Tuschezeichnung herstellen.

eventuell vorher noch mit <Bild>,
<Effekte2>,
<Kontrast> oder <Filter>,
<Schärfen> bessere
Konturen erstellen.
Rote
Augen entfernen.
Das Original

Das
Rote-Augen Werkzeug anklicken
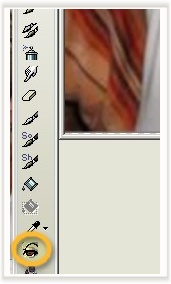
einfach in die Mitte des roten Auges klicken und einen Kreis/Ellipse
um
das Auge ziehen. (In einem Winkel von 45 ° zur Senkrechten
ziehen ergibt einen Kreis)
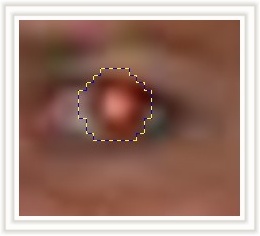
danach Klick mit rechter Maustaste und fertig ist's.
Die Auswahl kann auch vorher noch verschoben werden indem der Cursor in
die Selektion platziert wird. Es erscheint wieder ein Kreuz und der
Vorgang kann widerholt werden.
Das Ergebnis

Einen Text in das Bild schreiben
Das Original

Textwerkzeug anklicken
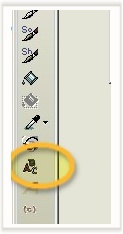
Man sucht sich eine Schrift und einen Effekt aus.
<OK> Nach dem Plazieren in das Bild
klicken und den
Vorgang mit "Esc" beenden.

Bildschirmfotos
Der Vorgang
ist in den Hilfen unter "Bild einfangen" beschrieben.
Als erstes legt man in der Menüleiste unter
<Schnappschuß>, <Snap Setup> die
Tastenkombination
für die Auslösung fest.
Ebenfalls, ob man den Schnappschuß in die Zwischenablage
haben will, Speicherort usw.
Wichtig: Bildschirmbereich
auswählen. Der ganze Bildschirm ist einfacher über
die "Druck-Taste" auf der Tastatur einzufangen.
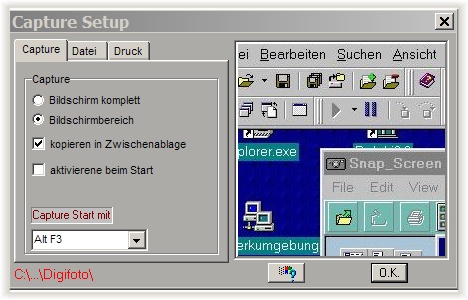
<OK>
Man wählt in der Symbolleiste das Kamerasymbol aus.
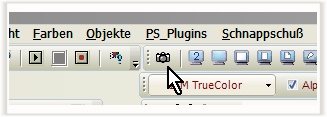
Das Symbol erscheint links von der Uhrzeit in der
Taskleiste.
In der Menüleiste <Schnappschuß>,
<Capture mit Alt_?> anklicken. Digifoto wird ausgeblendet.
Vorgewählte Kombination eingeben. (Im Beispiel
Alt+F3)
Das Maussymbol wird in ein Kreuz verwandelt.
Den gewünschten Bereich markieren. Er wird in die
Zwischenablage kopiert. (Je nach Einstellung)
Mit der rechten Maustaste auf das Kamerasymbol in der Taskleiste
klicken. <DigiFoto aufrufen>
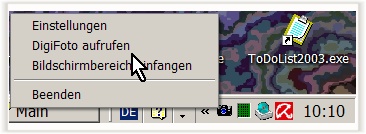
Hier können auch die Einstellungen geändert werden.
Ebenfalls kann man hier ohne Tastenkombination auch einen
Bildschirmbereich einfangen.
Nun kann man in der Werkzeugleiste ein Cursorsymbol aufrufen (mit der
rechten Maustaste ein Auswahlmenü), und in den
Schnappschuß einfügen. Die Cursor-Auswahl
ist auch in
der Menüleiste unter "Bild" anwählbar.
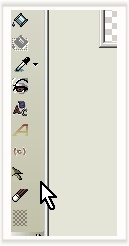
Die
anderen Werkzeuge sind in der jetzigen Version nur recht
eingeschränkt zu verwenden, da sich der Rechner sehr oft
aufhängt.
Vermutlich eine Schwäche, die sich aus der Nichtinstallation
ergibt.