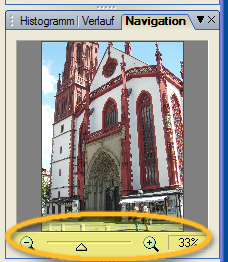
Bearbeiten von Fotos
in Photo Plus 10
Bildbearbeitung von Fotos moderner Kameras ab 3 Megapixel benötigt einen schnellen Rechner. Nur für hochwertigen Posterdruck benötigt man für Detailtreue so viele Pixel.
Wenn man Bilder nur für
Bildschirme braucht
Siehe
hier
Bildkomprimierung
Wenn man Bilder zum Ausdrucken braucht: Siehe Wieviel Pixel braucht das Bild?
Wie man Bilder auf das
benötigte Format bringt:
Siehe
hier Bildgröße
ändern.
Wenn
man Bildschirmfotos bearbeiten will:
Siehe
hier Bildschirmfotos
bearbeiten
Fallende
Linien in einem Bild geradestellen.
Mit dem Zoom-Regler Bildgröße einstellen.
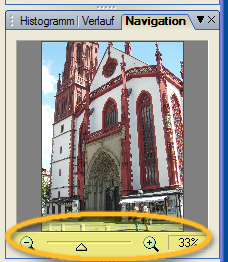
Gitterverzerrung
anklicken
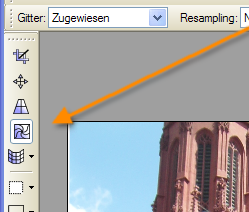
Um den mittleren Knoten ein Rechteck aufziehen
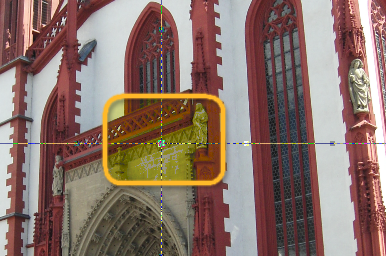
<Entf> Taste auf Tastatur
drücken, die
mittleren Knoten verschwinden. Wenn man die mittleren Knoten
stehen lässt, wirkt sich die Entzerrung nur auf die obere oder
untere Bildhälfte aus. Jetzt kann man das Bild an den
äußeren
Anfassern entzerren.
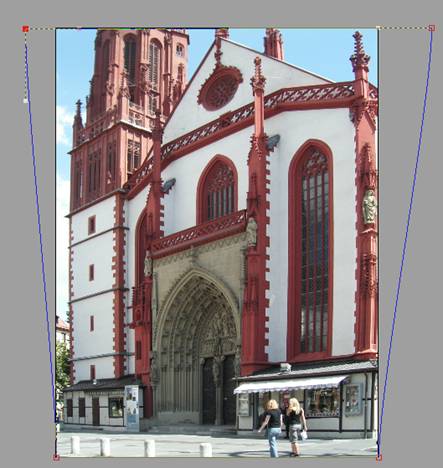
Mit <Ansicht>, <Lineale> kann man sich Hilfslinien holen. <Ansicht>, <Führungslinien> muss angewählt werden.
Man klickt in das Lineal und zieht sich die Linien an den gewünschten Platz. Mit einem Klick auf <Ansicht>, <Führungslinien> entfernt man das Häkchen, die Hilfslinien verschwinden.
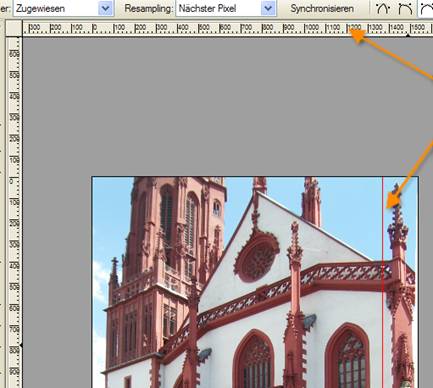
Wenn das Bild ausgebaucht ist, kann man einen der Anfasser nach unten ziehen, man erhält einen zusätzlichen Anfasser, den man nach außen oder innen zieht.
Unerwünschte
Bildteile entfernen.
Wenn unerwünschte Dinge auf dem Bild
sind, kann man
versuchen, sie mit dem Klonen Werkzeug zu entfernen.
Man erhält einen Pinsel (Kreis), die Eigenschaften des Pinsels kann man oben auf der Hilfssymbolleiste einstellen. Kästchen <Ausgerichtet> beachten, siehe weiter unten.

Man will die 2 Personen im Vordergrund
entfernen.
Man klickt man mit gedrückter Umschalttaste (für Großbuchstaben) auf die Stelle, mit der man den unerwünschten Gegenstand ersetzen will. Z. B. rechts von den Personen im Vordergrund.
Nun klickt man mit der linken Taste auf die Personen und wiederholt diesen Vorgang so oft wie benötigt. Bei Fehlern rechtzeitig die
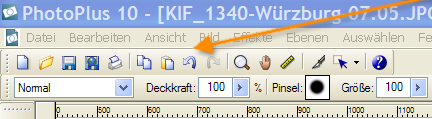
Rückwärtstaste verwenden, sonst sind die korrekten Arbeitsschritte auch wieder weg. In den Hilfen ist der Vorgang unter dem Stichwort Klonen beschrieben.
Wichtig ist das Kästchen <Ausgerichtet> in der Hilfssymbolleiste.
<Aus> Ausgangsunkt bleibt erhalten.Der gesamte Klon verwendet denselben Inhalt
<Ein> Ausgangspunkt fährt mit der Mausbewegung mit. Der Klon verändert sich.
---Ausprobieren---
Bildqualität verbessern.
Unter <Bild>, <Anpassen> finden sich viele Möglichkeiten die Farbe, die Tönung, den Kontrast, die Helligkeit, die Farbtiefe bis hin zu Graustufen zu verändern. Unter <Bild>, <Effekte> kann man viele künstlerische Techniken auf das Bild anwenden.
Ein wichtiges Werkzeug ist die Gradationskurve.
Unter <Bild>, <Anpassen> kann man z.B. mit der <Gradationskurve>, Schatten und Lichter, aber auch Halbtöne einzeln beeinflussen. Günstig für die Korrektur bei tiefen Schlagschatten oder zu hellen Himmel, zu flauen Wolken.
Man bekommt damit z.B. dreckige Wände weiß.
.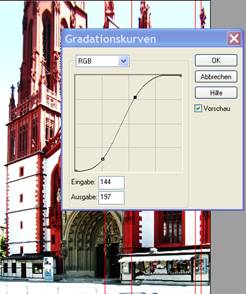
Man klickt in die Kurve und zieht sie nach Wunsch.
Das fertige Bild sieht jetzt so aus, die Belichtung wurde nicht verändert.

Ein klein wenig nach oben innen fliehende Linien sind für die Perspektive erwünscht. Wenn in der Bildmitte eine Senkrechte vorhanden ist, diese an einer Hilfslinie erst mit <Drehen> ausrichten, dann die Ränder entzerren. Eventuell Vorgang wiederholen.
Wenn
ein Bild nur verdreht ist.
<Bild>, <Drehen>, <Benutzerdefiniert> oder
<Verformen> in der Arbeitsleiste li.(3. Von oben) anklicken. Den Drehpunkt (Kreis mit Fadenkreuz) an die Stelle ziehen, die stehen bleiben soll. Normalstellung Bildmitte. Cursor etwas außerhalb eines Eckpunktes setzen. Er verändert sich zu einem Viertelkreis mit zwei Pfeilen.
Anschließend mit <Zuschneiden> in der Arbeitsleiste weiße Ränder wegschneiden.
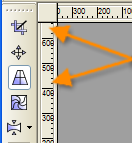
Wenn alles zufriedenstellend aussieht speichert man das Bild mit einem eindeutigen Namen. Das Original bleibt dann unverändert erhalten.
Das Originalbild war 1536 x 1846 Pixel groß 1,189 MB
Wenn man das Bild in nicht so hoher
Auflösung
braucht, zum Versenden in einer Mail oder für eine Webseite
oder
Dokumentation, verringert man die Dateigröße mit
<Datei>, <Exportoptimierung> Es gibt auch ein Symbol in der Symbolleiste dafür.
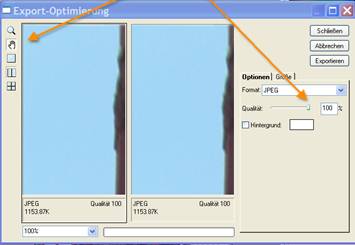
Mit dem Handsymbol am linken Fensterrand kann man sich das relevante Bildmotiv auswählen. Man klickt damit in das Vorschaubild und zieht es.
Bei einer Reduzierung der Qualität auf 50 % sieht man auf dem Bildschirm noch keinen Unterschied, höchstens im Ausdruck auf großem Papierformat.
Die Dateigröße wird jedoch von 1,153 MB auf 0,174 MB reduziert. Reduzierungsfaktor: 85 %
Eine weitere Reduzierung bringt keinen großen Speichergewinn, verringert jedoch die Qualität. <Exportieren>, Speicherort wählen.
Will man das Bild bzw. einen Ausschnitt davon z.B. als Desktophintergrund oder als Hintergrund auf ein Handydisplay legen, muss man die Bildgröße ändern.
Man ändert die
„Bildgröße“
<Bild>, <Bildgröße> z.B. 240 x 320 für ein modernes Handy. Man belässt das Häkchen bei <Seitenverhältnis beibehalten> wählt 240 für die Breite. und erhält 240 x 333.
Die Differenz zum gewünschten Format kann man entweder mit dem Zuschneidewerkzeug oder mit <Bild>, <Leinwandgröße>, Neue Höhe <320>, <Ankerpunkt> dorthin setzen, wo nicht geschnitten werden soll. Wenn man aus einem Hoch- ein Breitformat machen will, oder umgekehrt, einfach ausprobieren. Am besten vorher grob mit dem Zuschneidewerkzeug zuschneiden.
Bildschirme sind in der Regel mit folgenden Auflösungen eingestellt.
1680 x 1050 Pixel für 22" Schirme mit einem Seitenverhältnis von 8:5 (1,76 Mega-Pixel) und
1280 x 1024 Pixel für 19 ´´ Schirme mit einem Seitenverhältnis von 5:4 (1,3 Megapixel).Die Auflösung ist ca. 96 dpi .
1024 x 768 Pixel für 17´´ Schirme mit einem Seitenverhältnis von 4:3 und 0,8 Megapixel Größe. Die Auflösung ist hier ca. 72 dpi.
Man kann auch 17" Schirme bei sehr kleiner Darstellung wie 19" Schirme betreiben. In dem Fall ist die Auflösung 96 dpi.
Notebooks mit 15" werden meist wie 17" Schirme in der Auflösung eingestellt , 1024 x 768 und haben dann 96dpi Auflösung.
Die eigene
Auflösung findet man:
Rechtsklick in den leeren Desktop, <Eigenschaften>, <Einstellungen> unter Bildschirmauflösung.
Ein Fernsehbild
hat die Auflösung:
720 x 576
HD-TV 1280 x 720 Full
HD. 1920 x 1080
Welche
Bildgrößen benötigt man für den
Ausdruck
siehe
Weiter hinten ist
eine Tabelle eingefügt, die man
als
PDF-Datei zum
Ausdrucken oder als Excel – Datei
runterladen kann
Rote
Augen entfernen.
So
verwenden Sie das Tool "Rote Augen" (Hilfetext)
Wählen
Sie das Tool <Verwischen>, <Rote Augen> in
der
Tools-Symbolleiste aus.

Lassen
Sie die Pupille des Objekts größer anzeigen, je
größer, umso
leichter ist die Änderung.
Bewegen
Sie den Cursor über den Bereich mit den zu korrigierenden
roten
Augen, und klicken Sie einmal. Die
Korrektur ist fertig.
Wenn
größere Präzision erforderlich ist,
können Sie stattdessen
auch das im Folgenden beschriebene Verfahren in zwei Schritten
durchführen:
Ziehen
Sie den Mauszeiger über das Auge, und zeichnen Sie eine
Ellipse
um den geröteten Bereich. Zeichnen Sie die Ellipse nicht zu
groß, da ansonsten andere rötliche Bereiche des
Fotos ebenfalls
von dem Tool bearbeitet werden.
Lassen
Sie die Maustaste los, damit die geröteten Augen korrigiert
werden.
Gehen
Sie bei den übrigen roten Augen ebenso vor. Eventuell Vorgang
wiederholen.

Wenn,
wie im Beispiel, die Pupille nicht rund oder oval ist, kann man
den Rest mit dem Klonwerkzeug nachretuschieren. Der Vorteil des
„Rote Augen“ Werkzeuges liegt darin, dass der
Tonwert
erhalten bleibt. Die Pupille behält den Blitzlichtglanz.

Wieviel Pixel braucht das Bild?
Um
einen scharfen Ausdruck zu erhalten, sollte man nicht unter eine
Auflösung von 300 dpi gehen. 300 dpi heißt: 300
Punkte auf 2,5
cm, also 12 Punkte pro Millimeter. Betrachtet man einen Ausdruck
mit der Lupe, sieht man erst ab 20 Punkte pro Millimeter keine
Pixel mehr, also ab 500 dpi Foto Drucker haben jedoch selbst eine
höhere Auflösung und könne über ein
Anti Alias Programm die
Kanten glätten.
Die
meisten –Scanner haben nur eine Standard-Auflösungf
von 200
dpi um Speicherplatz zu sparen.Ein DIN A4 Blatt braucht bei 300
dpi ohne Komprimierung 8,7 MB Speicherplatz.
Folgende
Tabelle zeigt an, bis zu welcher Foto-Größe eine
Kamera gute
Abzüge liefern kann. Aber auch, wie weit man die
Kameraaflösung
reduzieren kann, auch nachträglich mit PhotoPlus Beispiel:
Für 13 x 18 cm Bilder braucht man nur eine Auflösung
von 3,3
– 4 Megapixel.
Die
Tabelle kann man hier
als PDF-Datei
runterladen.
Die Tabelle kann man hier als Excel-Datei runterladen. Sie ist ausführbar.
Natürlich
kann man mit dem Programm auch malen
– wie im Paint von
Microsoft, aber mit sehr viel mehr Möglichkeiten..
Man
probiert einfach die Werkzeuge auf der linken Seite durch. Es
ändert sich jeweils die Hilfssymbolleiste.
Wichtig
ist der Farbmodus-ordner auf der rechten Seite. Das linke obere
Quadrat bestimmt die Vordergrundfarbe, das rechte Untere die
Hintergrundfarbe.
Man
kann auch Animationen erstellen,
oder eine Animation aus dem
Internet abändern, wie das Ufo auf der "Home" - Seite, oder
die "Sende" - Knöpfe.
<Datei>, <Neu>, <Animation erstellen>
Manchmal
kommt man an Bildmaterial nur über den Bildschirm ran, z.B.
bei
animierten Web-Seiten.
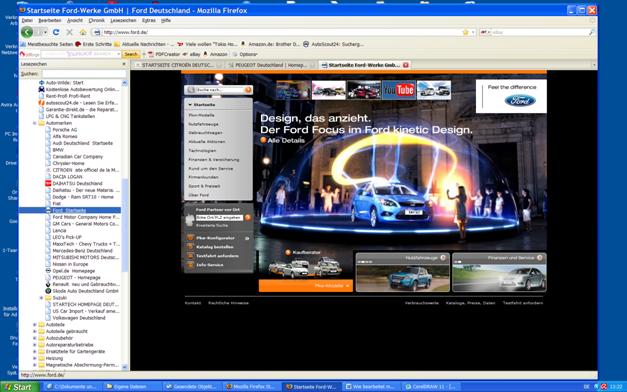
Man kopiert den Bildschirm mit der <Druck-Taste> auf der Tastatur im mittleren Tastaturblock oben (neben F12) in die Zwischenablage.
In
Foto Plus ein neues Dokument erstellen, Auflösung 96 dpi.
Format
ist egal.
Mit
<Bearbeiten>, <Einfügen> wird das
Bild in Photo Plus
kopiert.
Bildgröße
zum Zuschneiden einstellen. Zoom-Symbol, Lupe, anklicken, linke
Maustaste größer – rechte Maustaste
kleiner. Der
Bildinhalt selbst ändert sich nicht. Er bleibt stets im
Original-Format, d. h. Bildschirmgröße. Nur die
Ansicht ändert
sich.
Gewünschten
Ausschnitt mit dem Zuschneidewerkzeug markieren, doppelt darauf
klicken.

Nun
kann man das Ergebnis mit <Bearbeiten>,
<Kopieren> in
die Zwischenablage legen und von dort in ein Schreib-, Zeichen-,
oder Mailprogramm einfügen. Exportieren in vielen Formaten,
auch
als PDF ist möglich.
Bei
Bedarf kann man das Bild bearbeiten, radieren, bemalen.

Oder
einen Texthinweis einfügen mit dem Text und Formenwerkzeug.
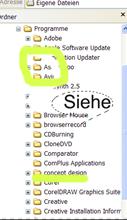
Zur
Weiterverwendung entweder speichern oder die Prozedur wie vorher
beschrieben mit dem Bildschirmfoto in die Zwischenablage. Hier
jedoch den Bildschirm auf beste Lesbarkeit verkleinern oder
vergrößßern, sonst ist das Ergebnis nicht
optimal.
Easy
-----Oderr?
Diese Anleitung kann man hier als PDF-Datei runterladen.
Wenn
man keine aufwendige Bildbearbeitung machen muss, empfiehlt sich
für Sreenshots: