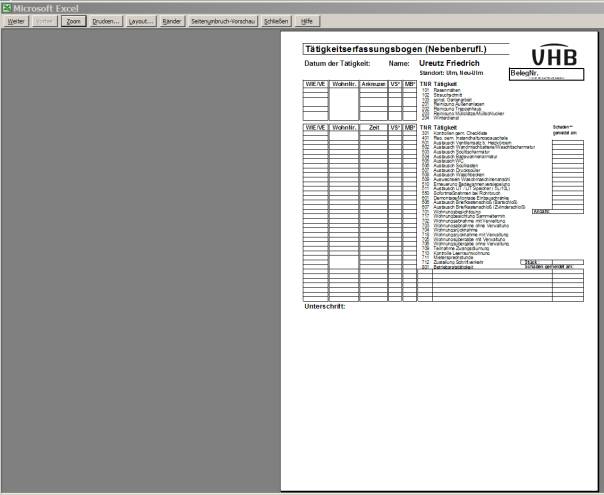
Wie bekommt man ein Excel Arbeitsblatt in einen Word - Serienbrief ?
Hier geht es direkt zur Beschreibung der Serienbrieffunktion.
Die Bildschirmfotos sind vom Word 2000, für Word 2010 gibt es Hinweise in Grün.
Grundlagen:
Um in einer Excel-Tabelle einen Wert (z.B. das Datum) beim Ausdrucken für jeden Druck zu verändern, muß die Tabelle in Word exportiert werden. Dort kann mit der Serienbrieffunktion dann dieser variable Wert aus einer Datenquelle (Excel-Datei) eingefügt werden.
Auf den folgenden Bildern sieht man die Diskrepanz in der Formatübereinstimmung.
Das Papierformat Executive (184 breit × 267 hoch) in Excel bringt mit Ausschneiden und Einfügen in Word horizontale Formatübereinstimmung bei A4. Word vergrößert also um 114% horizontal.
Vertikal wird die Seite mit ca. 60% belegt. Word streckt die Seite mit ca. 140%. Siehe Bilder.
Man kann in Excel die Seitenlängen Unter <Seite einrichten> nicht manuell eingeben.
Es nutzt z.B. nichts, in Excel die Seite zu skalieren, Word verzerrt immer das Seitenverhältnis.
Das ist in Office 2000 so, aber auch im Office 2010. In Office 2010 kann man zwar die Tabelle automatisch anpassen, aber nur dann, wenn sie auf einer Seite Platz hat.
Man bekommt eine Excel DIN A4-Seite vollständig nur auf eine Word DIN A3 Seite.
Die Druckertreiber kriegen bei <auf Seite einpassen> von dieser DIN A3 Seite keine Skalierung auf DIN A4 hin? Aus welchen Grund auch immer.
Eigenartigerweise kann man übergroße Grafiken mit dieser Funktion in den "Eigenschaften" der Drucker problemlos verkleinern. Eine Word Besonderheit also.
So
sieht die Excel-Seite aus.
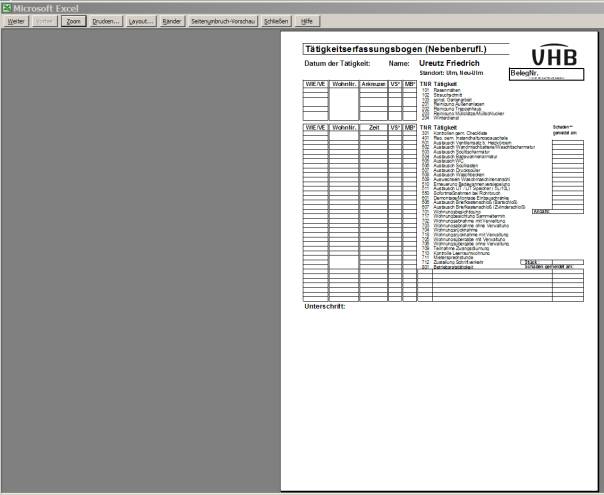
Und so druckt Word die Seite.

In der Praxis heißt das also.
Als Erstes muß man in Excel unter <Datei> <Seite einrichten> das Format <Executive> auswählen.
Man stellt die <Seitenränder> unter <Datei> <Seite einrichten> auf 0.
Bei Nachfrage: <ignorieren>.
Dann erstellt man das Arbeitsblatt. Oder man kopiert ein bestehendes Arbeitsblatt und ändert es anschließend ab.
Tipp: Damit man unter
<Ansicht> <Normal> die
Seiten angezeigt bekommt, die Druckvorschau anklicken,
dann
<Schließen>.
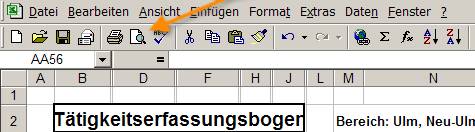
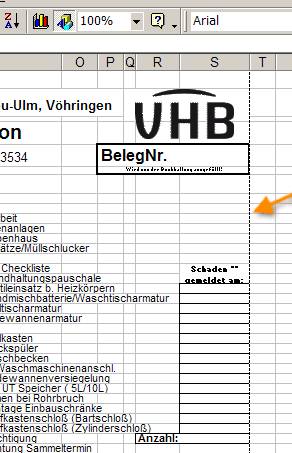
Als nächstes erstellt man ein Word-Arbeitsblatt, stellt die Seitenränder ein und fügt das kopierte Excel-Arbeitsblatt ein.
Jetzt
hat man eine Tabelle in Word vorliegen.
Die Tabelle in Word.
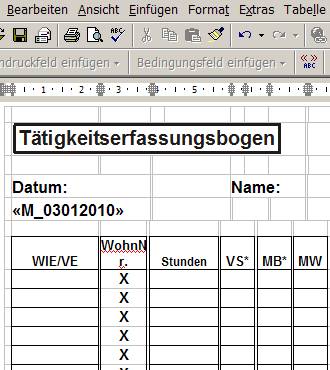
Die Spalten und Reihen kann man, wie in Excel mit der Maus verschieben (Die Maus wird zu 2 parallelen Linien mit 2 Pfeilen)
Die Zeilenhöhen und Spaltenbreiten kann man ebenfalls einstellen. (Spalten oder Zeilen markieren, dann mit rechter Maustaste Kontextmenü aufrufen. <Tabelleneigenschaften>
Ebenso
Zeilen oder Spalten löschen, bzw. einfügen.
Wichtig: Zeilenhöhe auf <Genau>
Wenn bei Mehrfachauswahl die Höhe bzw. Breite grau hinterlegt ist, (immer dann, wenn Zeilen verschiedene Höhen haben) eine Zeile auswählen, Höhe definieren und dann nächste oder vorherige Zeile auswählen.
Bei einfachen Tabellen
kann man sich den Umweg über
Excel natürlich sparen, und über die Symbolleiste mit
<Tabelle einfügen>
eine erstellen.

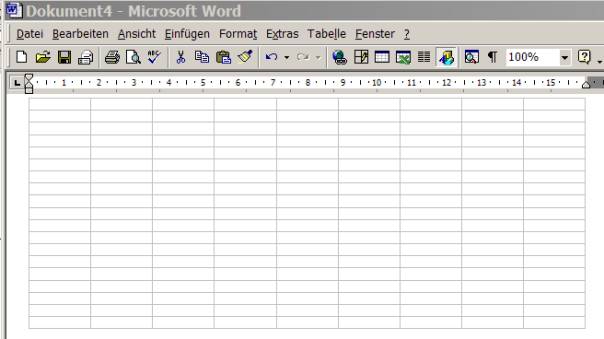
und wahlweise in diese Tabelle eine Excel-Tabelle einfügen.
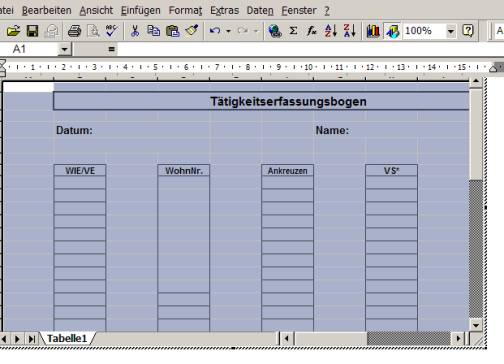
Man hat jedoch nur beschränkte Formatierungsmöglichkeiten.
Man benötig dazu das Word-Dokument und eine Datenquelle.
Im
einfachsten Fall ist das eine Excel-Datei, z.B. eine
Datumsreihe.
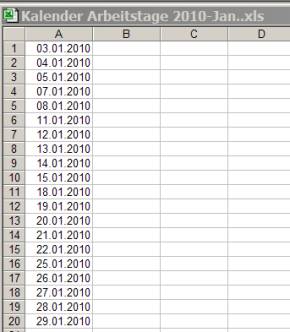
Man geht in Word unter <Extras> auf <Seriendruck>, und erhält den Seriendruckmanager.
Hinweis
für
Word 2010<Sendungen>, <Seriendruck
starten>,
<Seriendruckassistent>, dann gleiches Vorgehen, nur
andere Optik.
(Seriendruckmenü am Bildschirmrand)
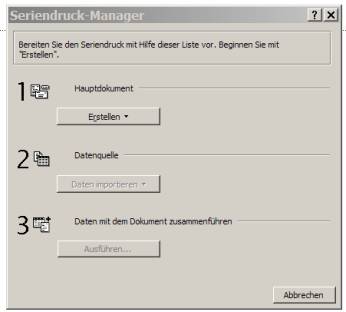
geht auf <Erstellen>, <Serienbriefe>, <Aktives Fenster>
<Wählen Sie einen Dokumententyp>, <Briefe>, Schritt 2 von 6 <Aktuelles Dokument verw.>
dann auf <Daten importieren>, <Datenquelle öffnen>
Schritt 3 von 6 <Andere Liste wählen>
sucht sich die Datenquelle aus und klickt auf <Öffnen>
(eventuell vorher das Dateiformat aussuchen)
Dann erhält man das Fenster <Hauptdokument bearbeiten>
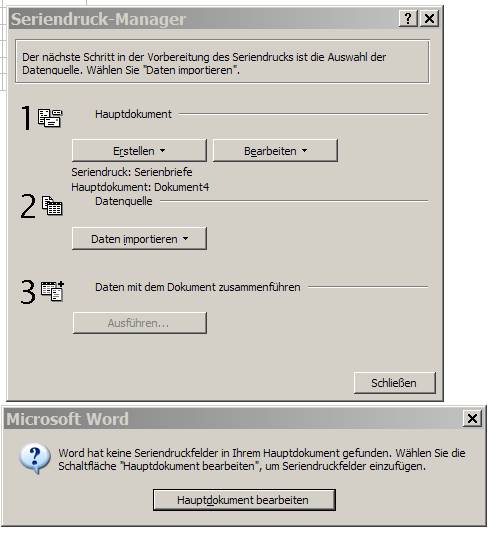
klickt es an, und bekommt die Dokumentseite zur Bearbeitung.
Jetzt setz man den Cursor in die Zelle, in welche die Daten eingefügt werden sollen.
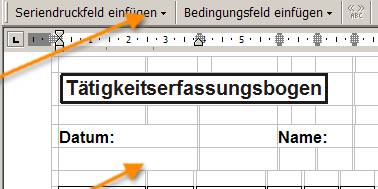
und klickt auf Seriendruckfeld einfügen.
Es öffnet sich ein Auswahlfenster, in dem man die Datenzeile anklickt.
Schritt 4 von 6 <Weiter: Vorschau auf Ihre Briefe>
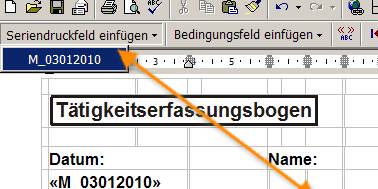
Nun sieht man das Ergebnis in der Zelle.
Eine Eigenart: Es wird erst der 2. Datensatz eingefügt.
Wenn man z.B. den 4.1.2010 als 1. Datum haben will, muss man im Datensatz eine Zeile davor erstellen, wie hier den 03.01.2010 ??????
Schritt 3 von 6 <Andere Liste wählen> kein Häckchen bei <1. Reihe enthält Spaltenüberschriften> beseitigt das Problem.
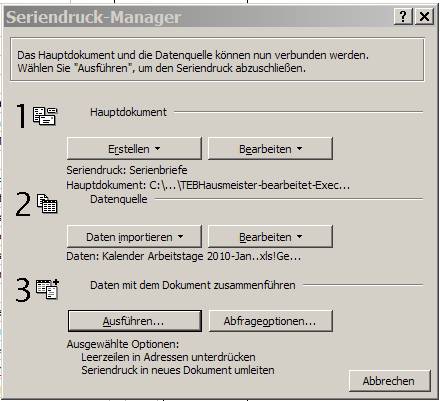
Jetzt geht man wieder auf <Extras> , <Seriendruck>, <Ausführen>
und erhält dann ein Dokument mit allen Verknüpfungen.
Schritt 5 von 6 <Weiter: Seriendruck beenden>
Schritt 6 von 6 <Drucken>
Seriendruck an Drucker: Auswählen
Wenn man z.B. für ein ganzes Jahr
Arbeitsblätter (ca. 250)
erstellen will, kann das "Ausführen" eine Weile dauern, je
nach
Rechner.
Easy - Oderr?